


まずはユーザー登録
-
WEBページ画面にある【新規会員登録】を押してください。
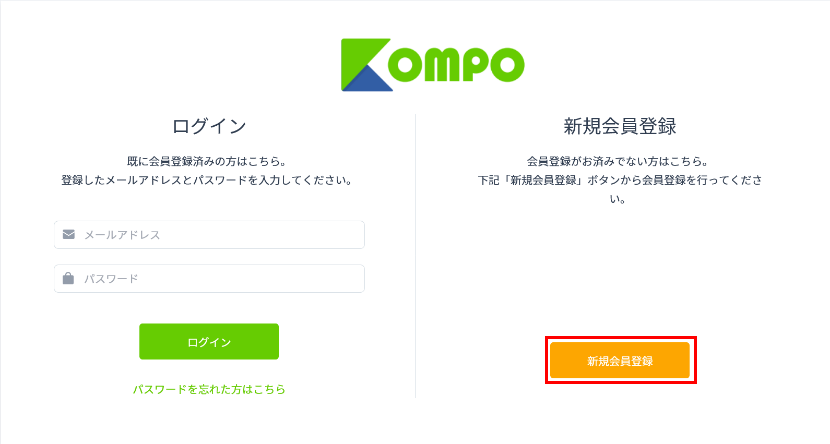
-
メールアドレス並びに必要情報を入力し、【確認メールを送信】ボタンを押してください。
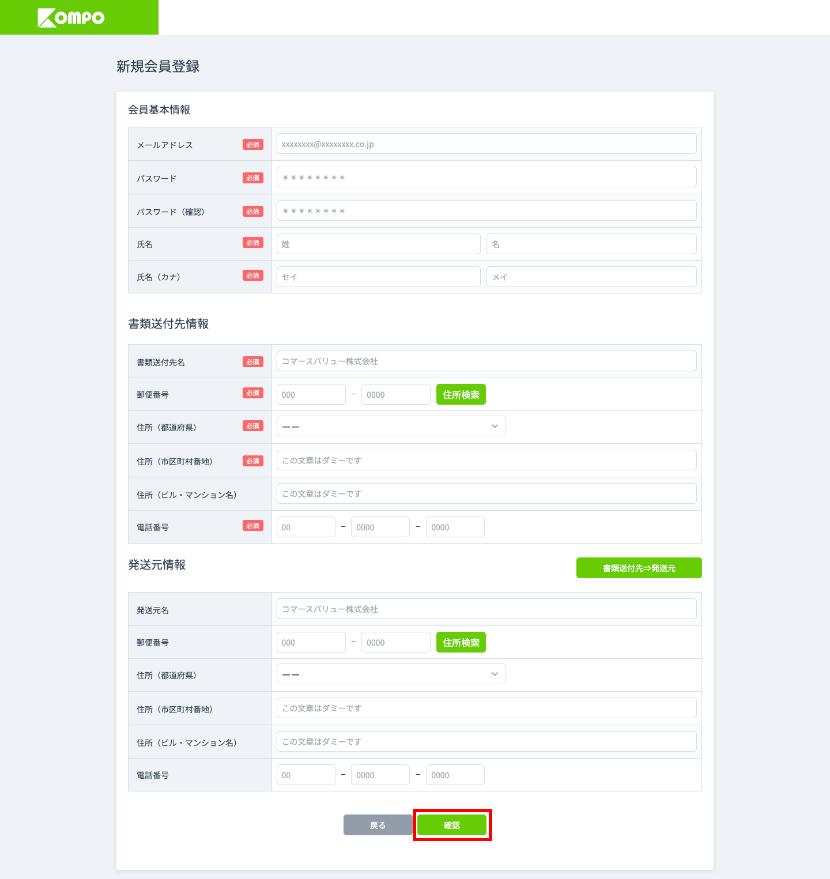
💡以下のようなメッセージが表示されたら…
メールアドレスを入力してください。
正しいメールアドレスが入力されていません。以下をご確認いただき、メールアドレスを入力しなおしてください。
- 正しいメールアドレスになっていますか?
- 全て半角英数字で入力されていますか?
- アドレスの前後や間に空白が入っていませんか?
メールアドレスはすでに存在します。
入力したメールアドレスがすでに登録されています。画面右上の【ログインはこちら】からログインをするか、別のメールアドレスを入力してください。
このフィールドに値を入力してください。
正しく入力できていません。メールアドレスを入力した上で【確認メールを送信】ボタンを押してください。
-
「会員登録完了」という画面が表示されたら、「ログイン画面に戻る」をクリックしてログイン画面に戻り必要情報を入力してログインしてください。

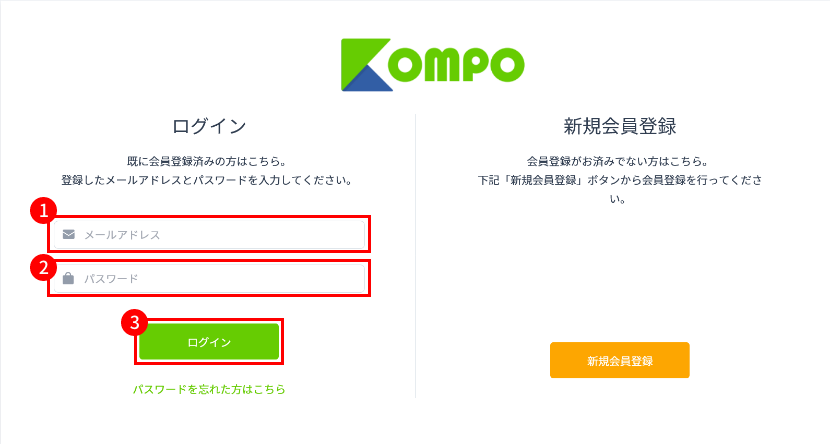
-
会員登録が完了したらログインを行なってください。ログイン後マイページが立ち上がります。
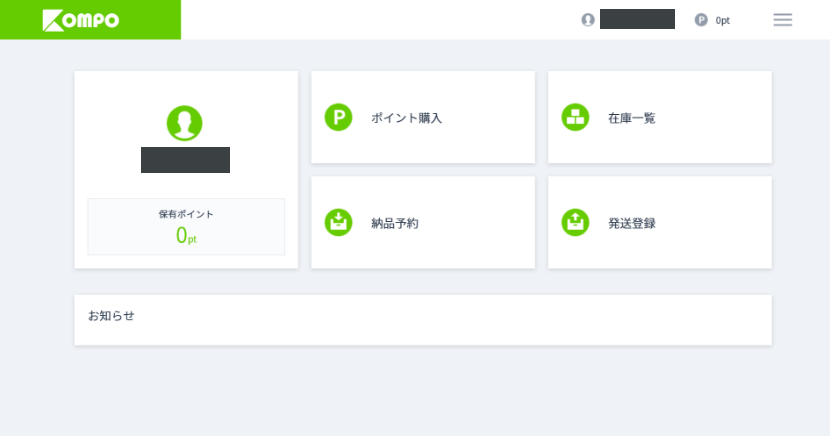
-
マイページの確認方法
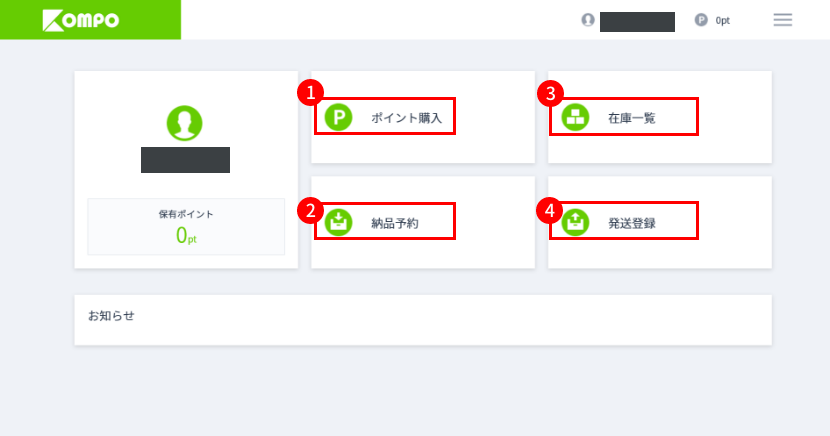
①納品や発送に必要なポイントが購入できます。
②倉庫に納品する商品の登録ができます。
③倉庫に納品が完了すると在庫が確認できます。
④発送予約を行うことができます。
-
セキュリティコードの入力方法
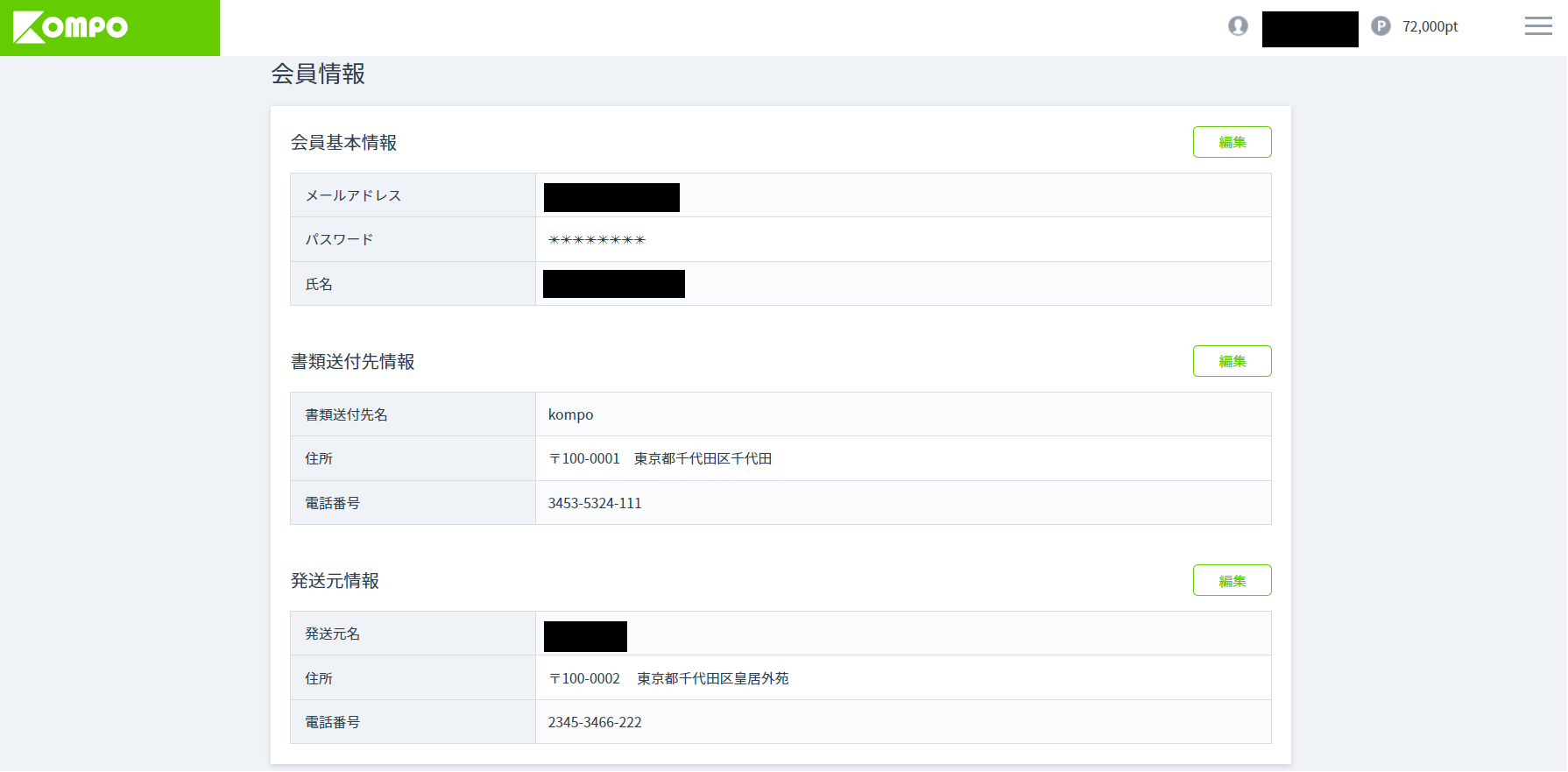
①メニュー画面右上のメニューから会員情報→会員基本情報の右側の編集をクリックします。
②メールにて【KOMPO】 セキュリティコード通知のお知らせが届きますのでメール記載のセキュリティコードを入力し保存します。
WEBページ画面にある【新規会員登録】を押してください。
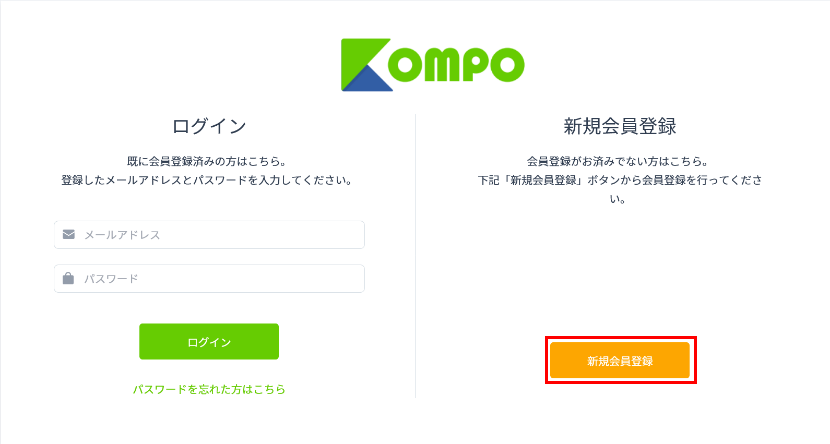
メールアドレス並びに必要情報を入力し、【確認メールを送信】ボタンを押してください。
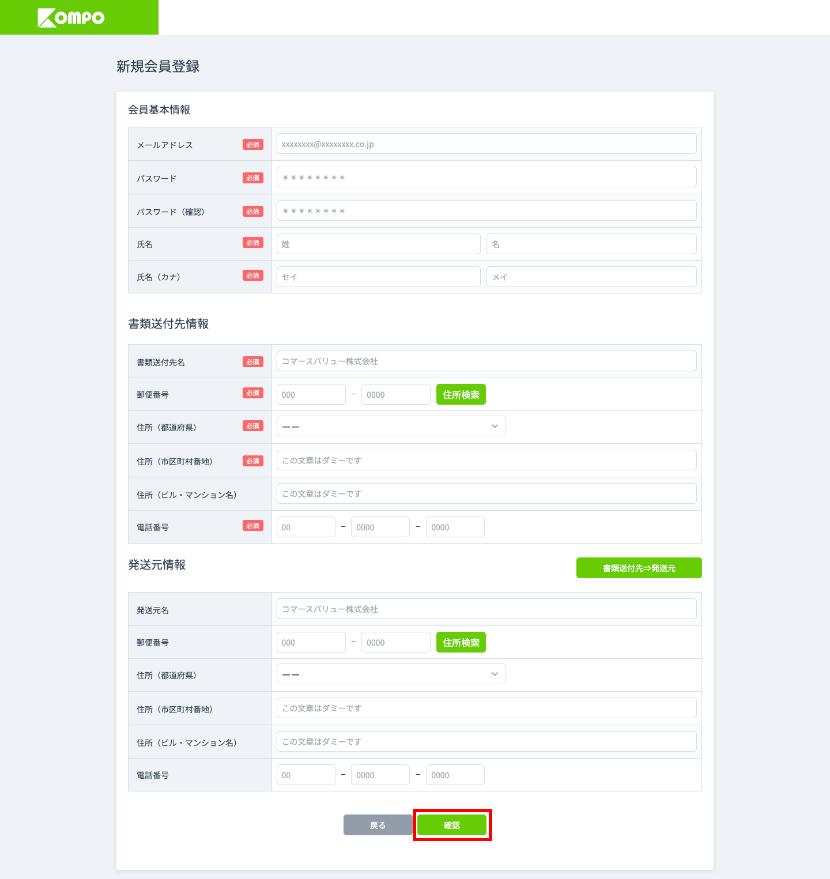
💡以下のようなメッセージが表示されたら…
メールアドレスを入力してください。
正しいメールアドレスが入力されていません。以下をご確認いただき、メールアドレスを入力しなおしてください。
- 正しいメールアドレスになっていますか?
- 全て半角英数字で入力されていますか?
- アドレスの前後や間に空白が入っていませんか?
メールアドレスはすでに存在します。
入力したメールアドレスがすでに登録されています。画面右上の【ログインはこちら】からログインをするか、別のメールアドレスを入力してください。
このフィールドに値を入力してください。
正しく入力できていません。メールアドレスを入力した上で【確認メールを送信】ボタンを押してください。
「会員登録完了」という画面が表示されたら、「ログイン画面に戻る」をクリックしてログイン画面に戻り必要情報を入力してログインしてください。

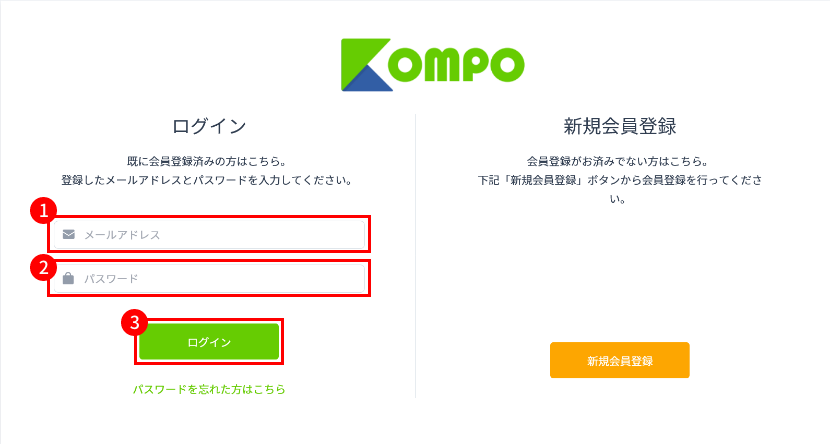
会員登録が完了したらログインを行なってください。ログイン後マイページが立ち上がります。
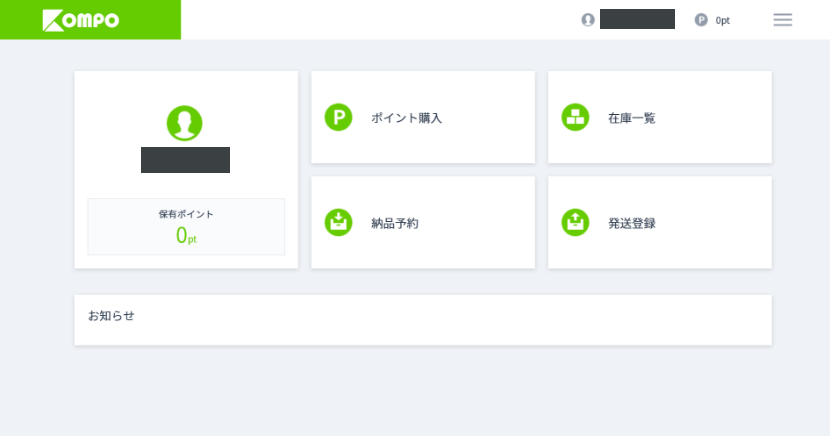
マイページの確認方法
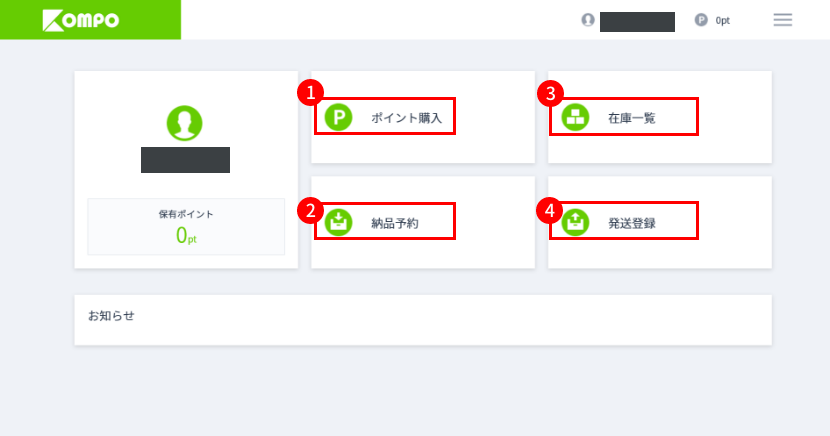
①納品や発送に必要なポイントが購入できます。
②倉庫に納品する商品の登録ができます。
③倉庫に納品が完了すると在庫が確認できます。
④発送予約を行うことができます。
セキュリティコードの入力方法
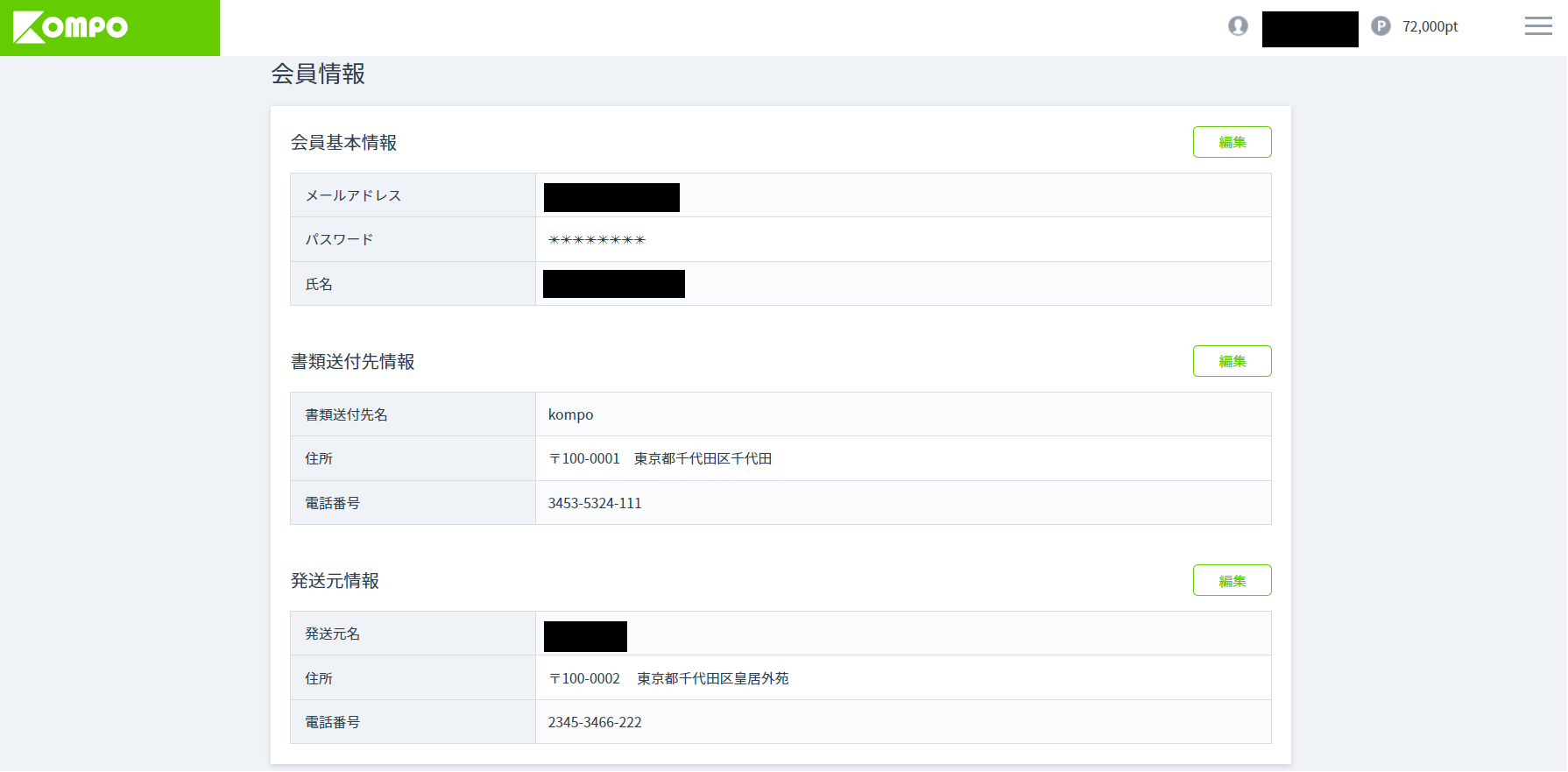
①メニュー画面右上のメニューから会員情報→会員基本情報の右側の編集をクリックします。
②メールにて【KOMPO】 セキュリティコード通知のお知らせが届きますのでメール記載のセキュリティコードを入力し保存します。
KOMPOのポイント購入の流れ
-
マイページのポイント購入をクリックするとポイント購入ページへ遷移いたします。納品や発送に必要なポイントの購入が可能です。
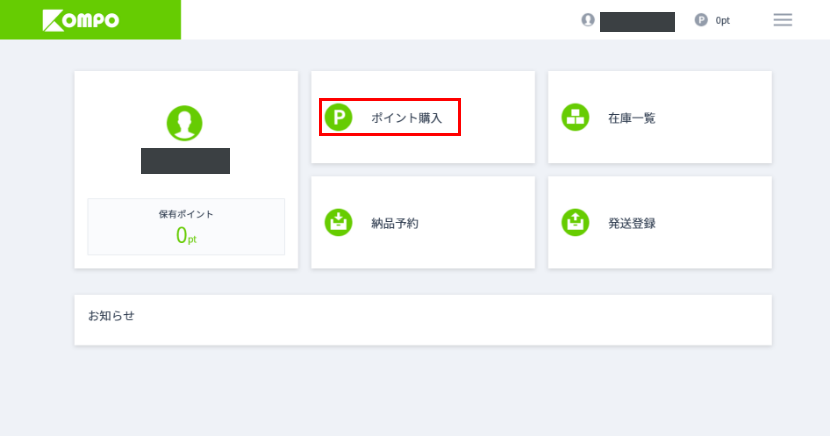
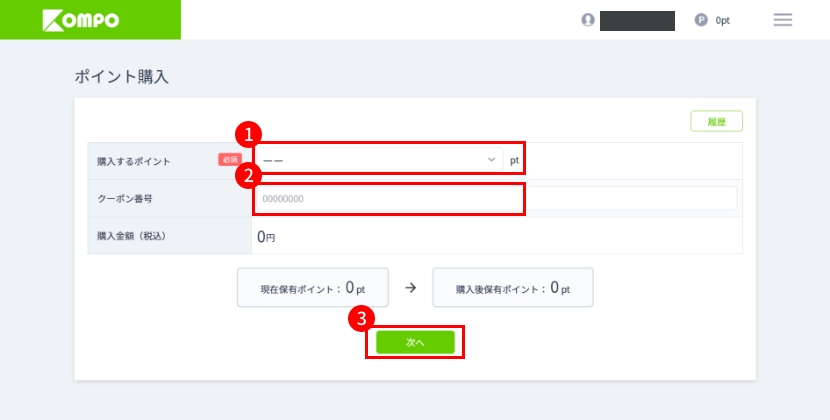
①まずは購入するポイントをプルダウンタブ(>のボタン)をクリックしてポイントをお選びください。
②クーポンコードがある場合、クーポンコードをご入力ください。
③購入金額を確認し、相違なければ次へをクリックしてください。
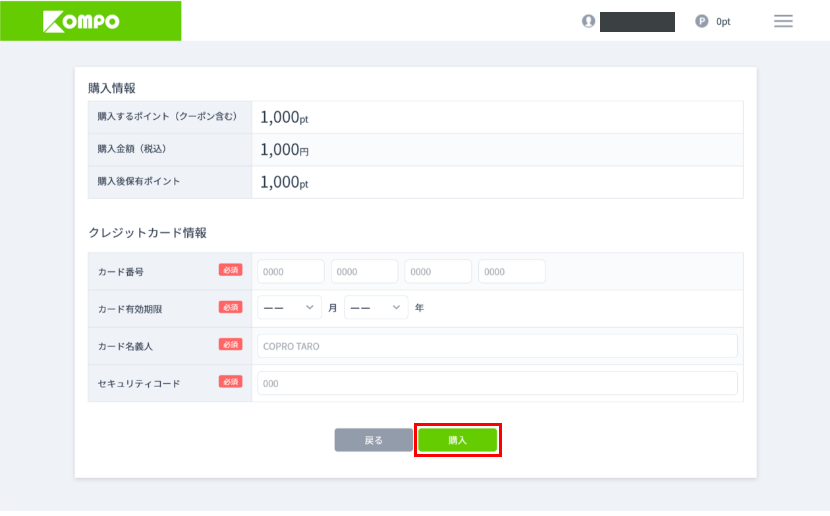
④再度確認画面へ遷移いたしますので、ご確認後クレジットカードの情報をご入力し、購入ボタンをクリックで購入が完了です。
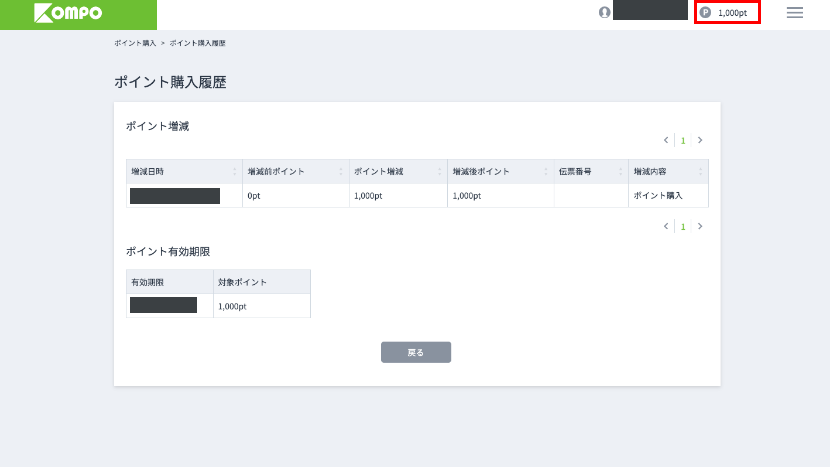
マイページや納品予約登録の画面右上にポイントが表示されます。
納品予約について
-
倉庫に商品を納品する場合にはマイページの納品予約をクリックします。

-
納品する商品の選択(複数/単一)

①納品する商品が複数種類か1種類かを選択します。単一の場合はバーコードを貼付する必要はありません。
②納品する商品の名前・数量・金額を入力します。(金額のみ省略可)
-
納品予約(倉庫への入荷予約)
倉庫から納品用のバーコードと伝票をお送りしますので送付先の情報を入力してください。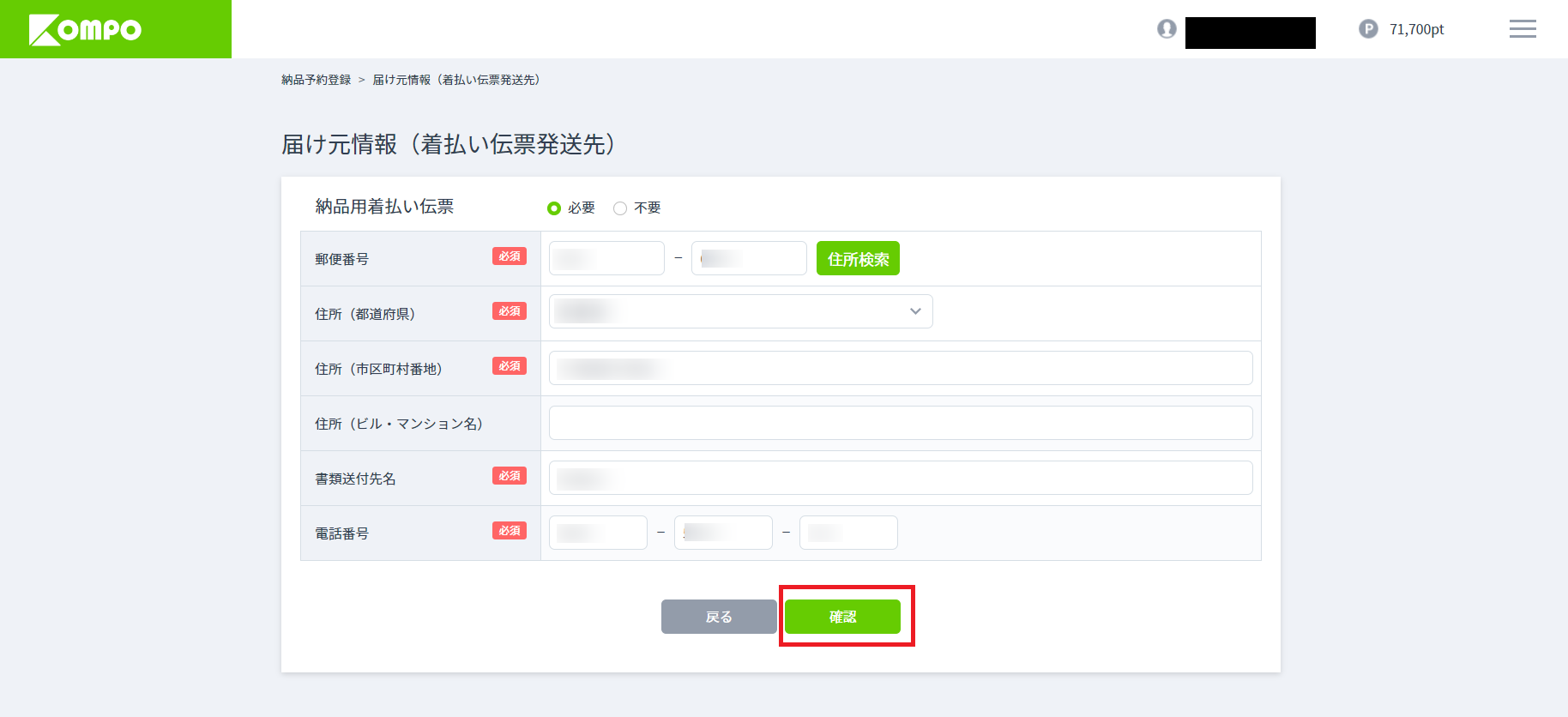
※商品が単一で着払伝票不要の場合はメールのみ送信されます。
-
確認をクリック後、納品数とバーコード送付先を確認して登録を完了してください。

-
倉庫に商品を発送後、商品が倉庫に到着するとマイページ内の在庫一覧画面に反映されます。
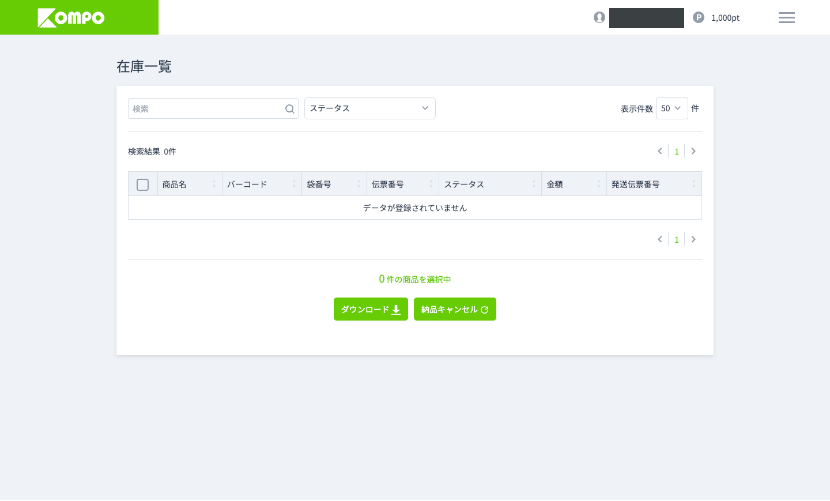
在庫確認について
-
マイページの在庫確認一覧をクリックすると納品予約ページへ遷移いたします。
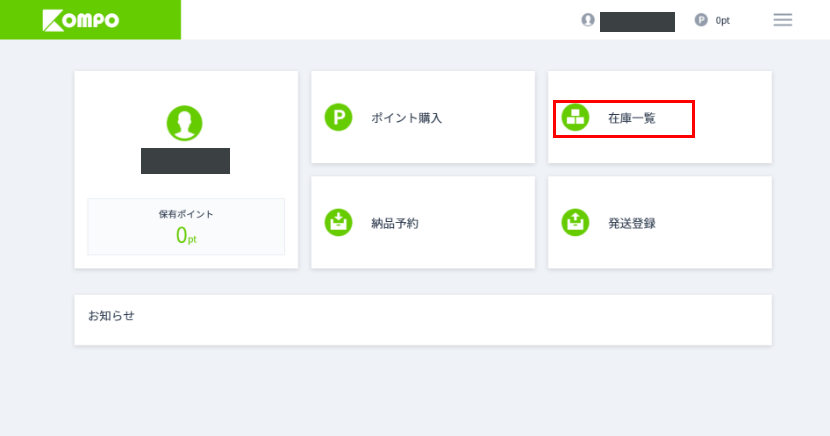
-
商品が倉庫に届くと在庫一覧画面から確認が可能になります。納品予約したデータと相違がないかご確認くださいませ。

発送登録について
-
マイページの発送登録をクリックすると発送登録ページへ遷移いたします。発送の予約を行うことが可能です。
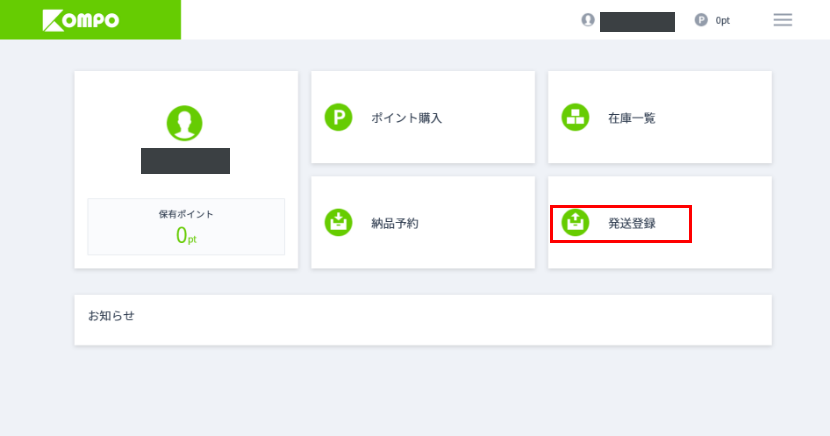
-
発送登録画面から送りたい商品を選択して発送予約をしてください。

※商品が壊れやすい商品の場合は壊れ物にチェックを入れます。
※ポスト投函可能な商品は厚さ2cmまでです。2cmを超えた場合には宅配便での発送となります。
-
発送数が多い場合はリストの一括アップロードからも発送予約が可能です。

アップデートファイルテンプレートは、在庫一覧から出力したファイルデータに発送先情報などを追記の上、アップロードしてください。
※同梱番号・・・同一箇所への発送の場合、発送する商品(行)に任意の同一の番号を入力します。
※壊れ物対応・・・壊れ物の場合は1を入力します
※発送方法・・・1=ポスト投函可 2=宅配便指定
※電話番号が090と入力したのに90と表示される場合は「'090」と入力してください
-
登録が完了したら次へのボタンをクリックしてください。

-
内容に相違がないことをご確認いただき、問題なければ完了をクリックしてください。

これで発送までが完了です。